Scratch は、アカウント登録することによって作品をオンラインで登録したり、公開・共有したり、他の人が公開している作品を利用したり、お気に入りに登録したり…と、できることが増えます。と
というわけで、今回はアカウント登録を行います。
ただ、アカウントのプロフィールや公開作品によって不用意に個人情報を入れてしまったり、作品に著作権のある画像や音声を使ってしまい法的なペナルティを受けたり、ということもあります。お子さんがScratchのアカウントを登録する場合は、保護者・指導の先生は充分に注意をして下さい。
なお、アカウント登録にはメールアドレスが必要です(他人には公開されません)。
アカウント登録手順
アカウント登録を始める
まず Scratch公式サイト(https://scratch.mit.edu/)にアクセスし、画面右上の『Scratchに参加しよう』をクリックします。
ユーザー名とパスワードを入力する
ユーザー名とパスワードを入力します。
ユーザー名は、下の条件をすべて満たす範囲で自由につけられます。
・使用できる文字は英数字、ハイフン(-)、アンダーバー(_)のみ
・3文字~20文字
・まだ誰も使っていない
条件を満たしていない場合は、次のパスワード入力を使用とした段階でエラーが表示されます。
なお、ユーザー名はあとで変更することはできません。
パスワードは、下の条件を満たすすべて満たす範囲で自由に決められます。
・6文字以上
パスワードを入力する欄は2つありますが、これは入力ミス防止のためのものなので、両方にまったく同じものを入力します。
『パスワードを表示』にチェックを入れると入力したパスワードが表示されます。
チェックを外すと、パスワードは表示されず、文字数分の『●』が表示されます。
学校の教室など、他人にディスプレイを覗かれる可能性のある場所ではチェックを外しておくといいでしょう。
入力が終わったら、『次へ』をクリックします。
国または地域を選択する
ドロップダウンリストで国または地域を選択します。
プログラム画面の言語選択では『日本語』でしたが、アカウント登録では『Japan』です。
選択したら『次へ』をクリックして先に進みます。
誕生年月を選択する
ドロップダウンリストで誕生年月を入力します。この情報は公開されません。
並び順が日本式の『年/月』ではなく欧米式の『月/年』になっているので注意して下さい。
選択したら『次へ』をクリックして先に進みます。
性別を選択する
ラジオボタンで性別を選択します。この情報は公開されません。
選択したら『次へ』をクリックして先に進みます。
メールアドレスの入力
メールアドレスを入力します。この情報は公開されません。
あとで確認のメールが届くので、正確なアドレスを入力して下さい。
入力したら『アカウントを作成する』をクリックします。
登録完了
以上で登録完了です。
メールアドレスの確認ができるまで、プロジェクトの共有やコメント投稿はできません。
『はじめよう』をクリックすると、サインインした状態でScratchサイトのトップ画面へ移動します。
メールアドレス確認
アカウントを登録すると、入力したメールアドレス宛に『confirm your Scratch account』という件名(Subject)のメールが届きます。htmlメール対応だと、このように表示されます。
『アカウントを認証する』というボタンをクリックするとWebブラウザが開き、メールアドレスが確認されます。
ただフィッシング詐欺の危険を考えると、ボタンを押すのではなく、メール中のURLをアドレスが正当なものであること(この場合は https://scratch.mit.edu/ で始まっていること)を確認した上でコピーして手作業でブラウザのURL欄に貼りつける方が安全です。
入力したメールアドレスが正しいことが確認されると、プロジェクトの共有やコメント投稿などができるようになります。
この画面はすぐ閉じてしまっても構いません。
サインイン
次回からは、Scratchのプログラミングを始める前に『サインイン』をします。
Scratch公式サイト(https://scratch.mit.edu/)のトップ画面で、右上の『サインイン』をクリックします。
ユーザー名とパスワードを入力し、『サインイン』をクリックします。
これでサインインできます。
サインイン後の画面には、世界中の人々が公開しているプロジェクトが表示されています。
画面最上部には、『作る』などのメニューアイコンが並んでいますが、右の方にはサインインしていないと表示されない『メール』『私の作品』のアイコンがあります。
プロフィールの編集
アカウントのプロフィールを設定しましょう。
まず、画面右上の自分のアカウントが表示されている部分をクリックします。
ドロップダウンしたメニューの『プロフィール』をクリックします。
プロフィール編集画面が表示されるので、自己紹介文などを入力します。
くれぐれも本名や住所、勤務先などの手がかりになるようなことを入力しないようにして下さい。たとえボカして書いたつもりでも、悪意のある人間の手にかかれば特定される危険があります。
『確定』『編集』などのボタンはありません。テキスト入力欄に記入するだけで内容が保存されます。
サインアウト
サインアウトの仕方も確認しておきましょう。自分の部屋にあるPCならサインインしたまま放置しても大丈夫ですが、学校の端末室など誰でも使える環境では席を立つ際にかならずサインアウトする習慣をつけたほうがいいと思います。
まず、画面右上の自分のアカウントが表示されている部分をクリックします。
ドロップダウンしたメニューの『サインアウト』をクリックします。
これでサインアウトできます。
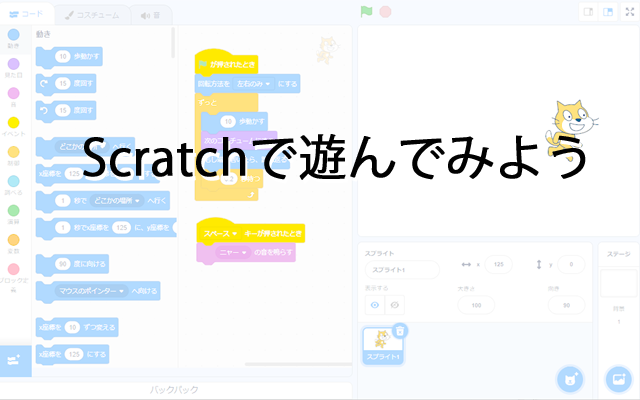
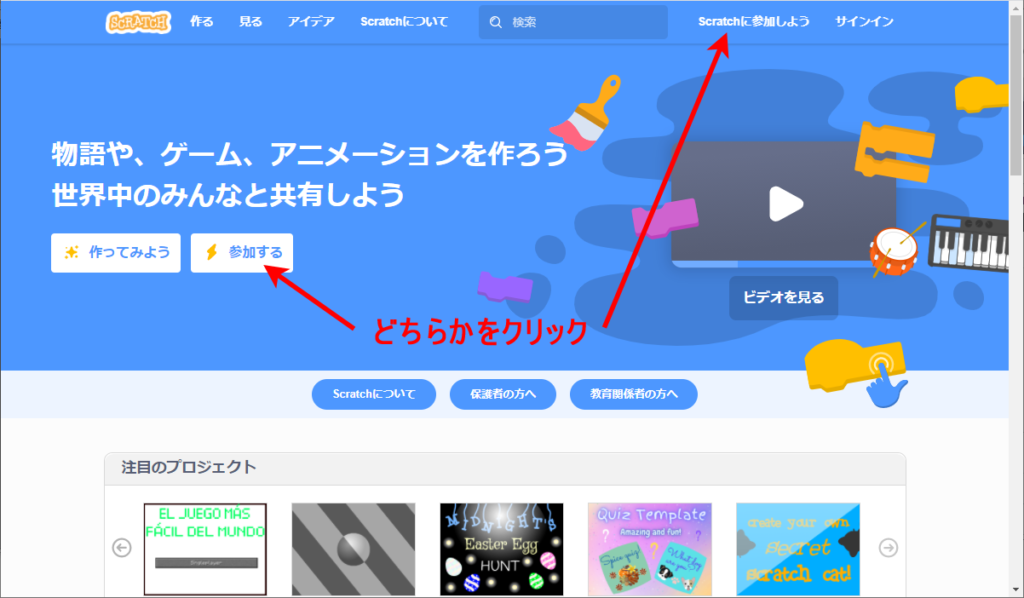
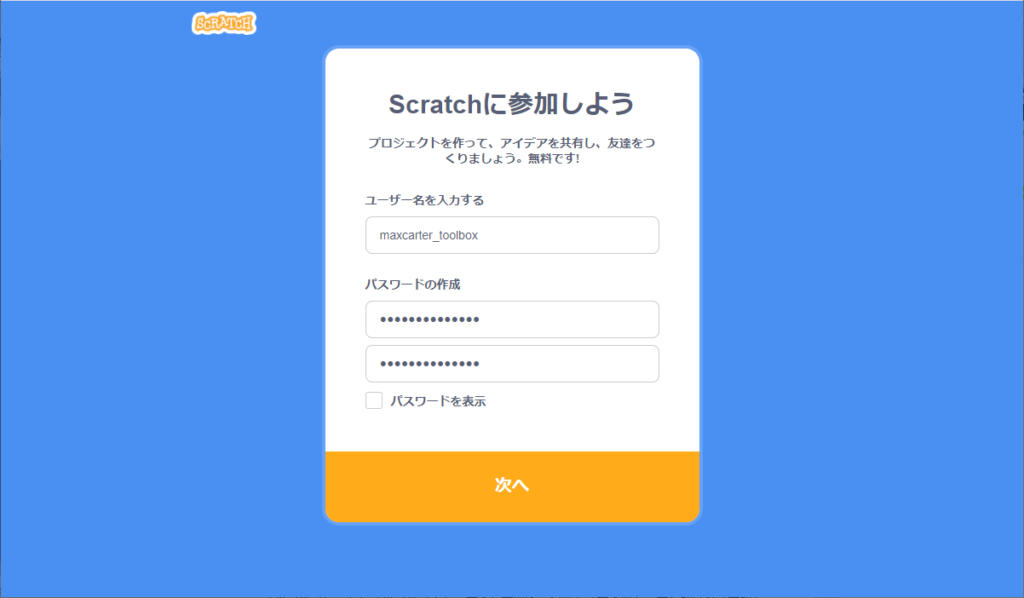
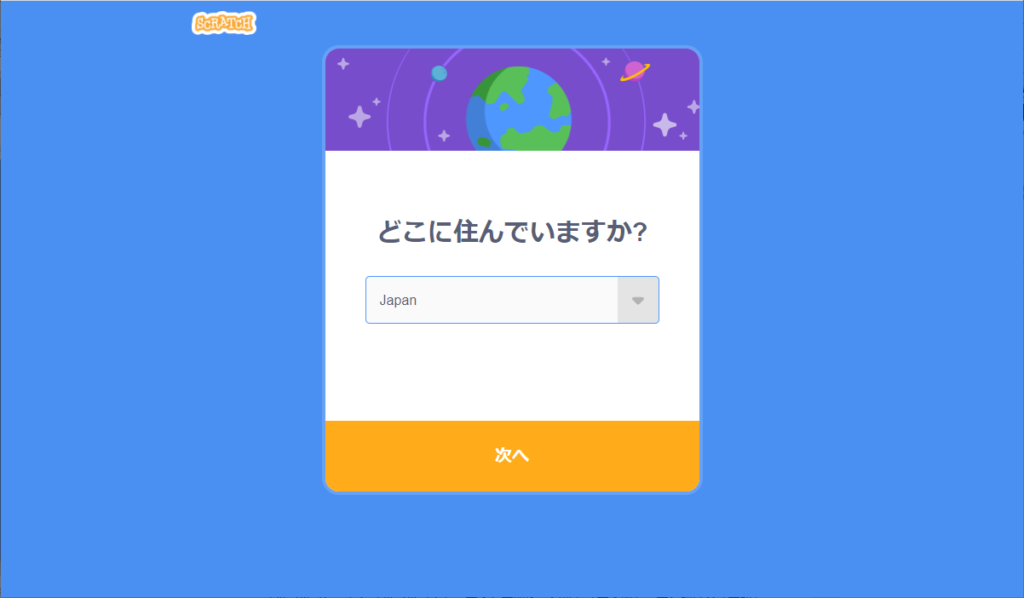
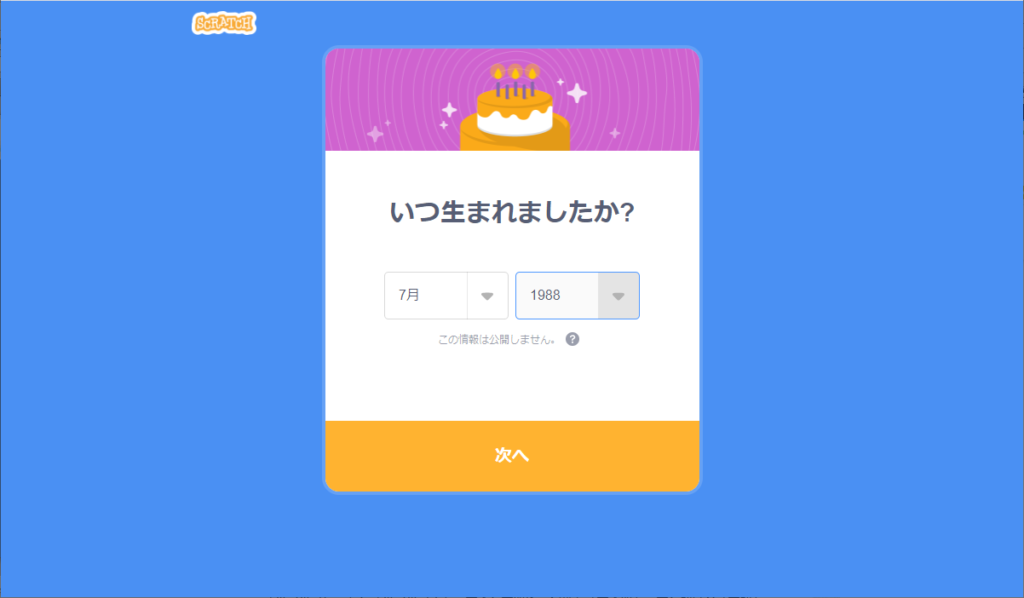
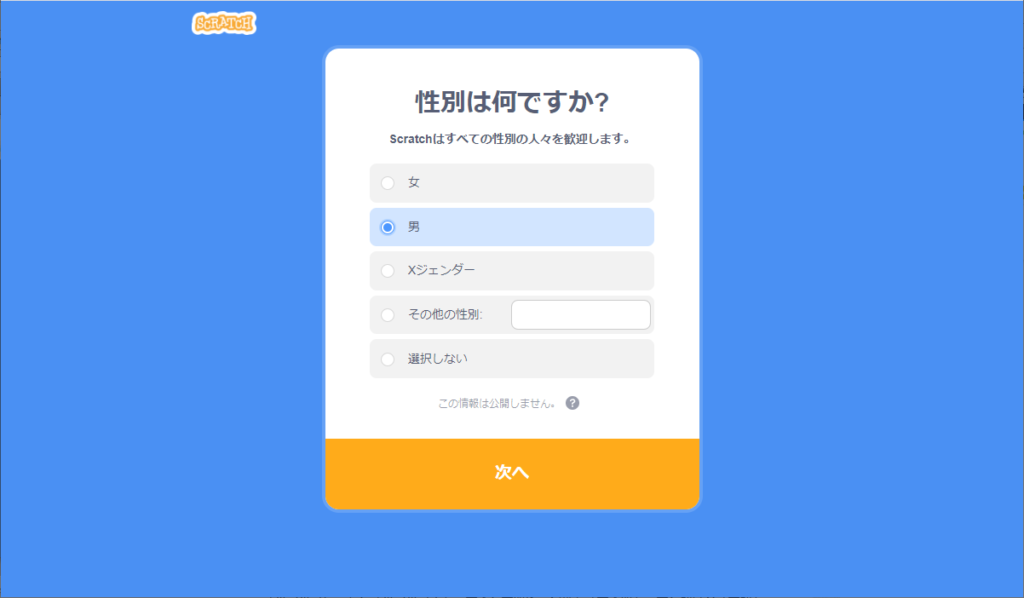
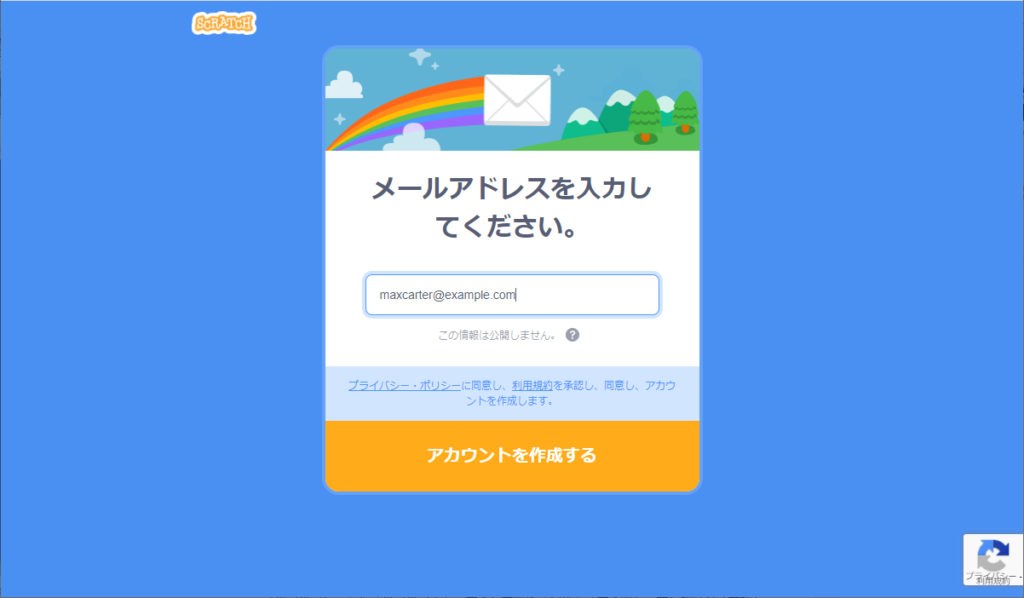
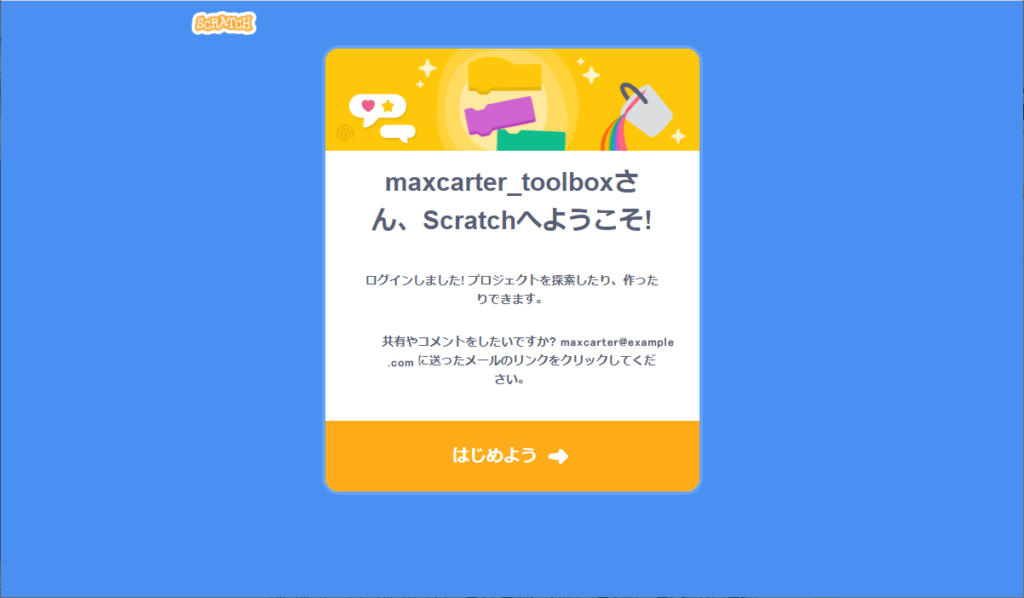
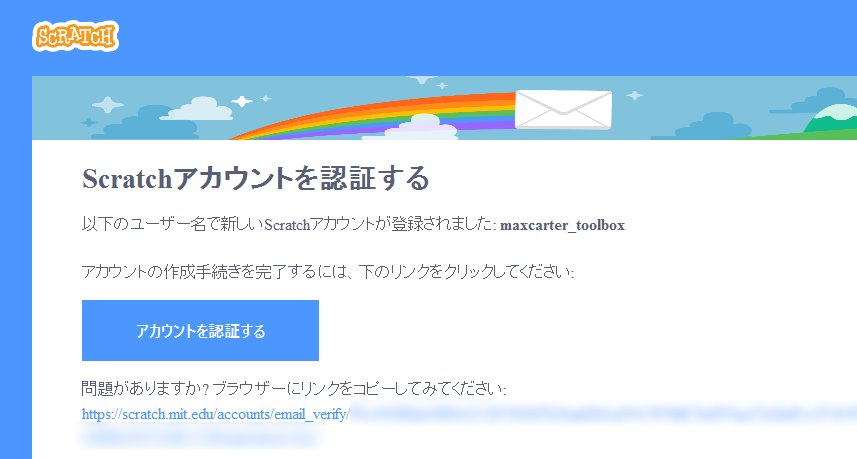
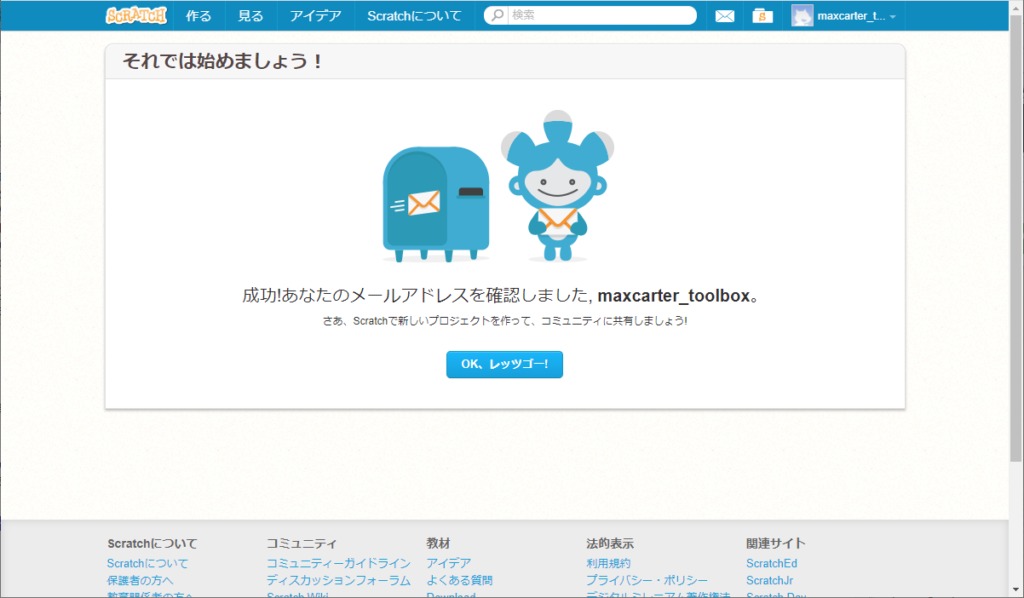
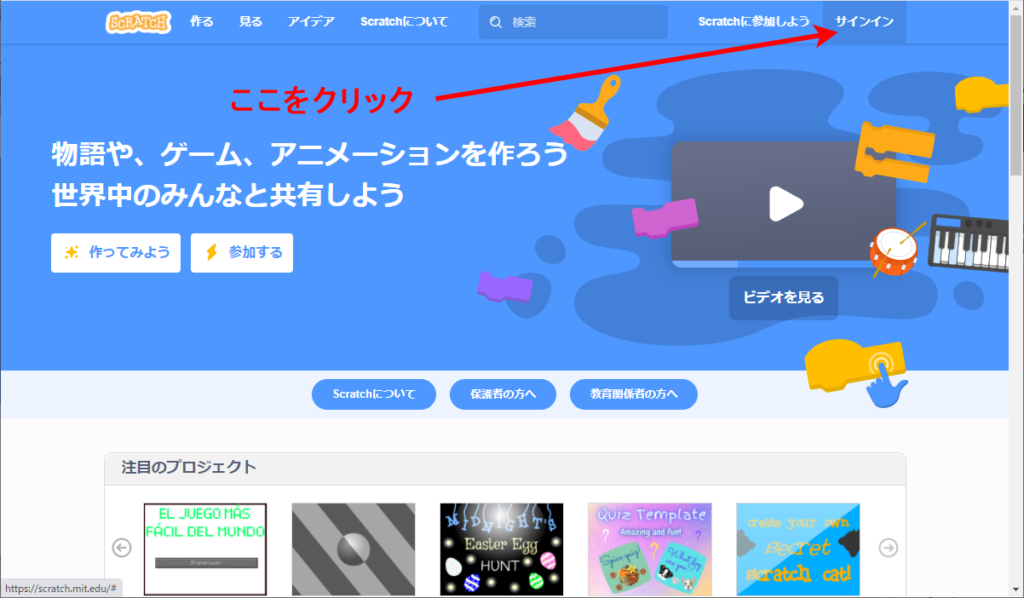
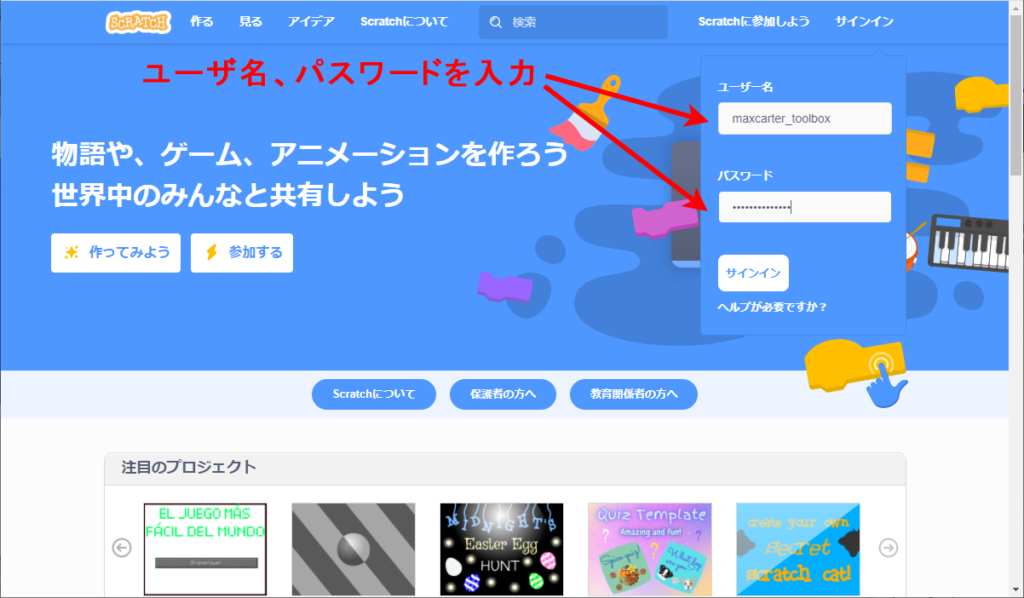
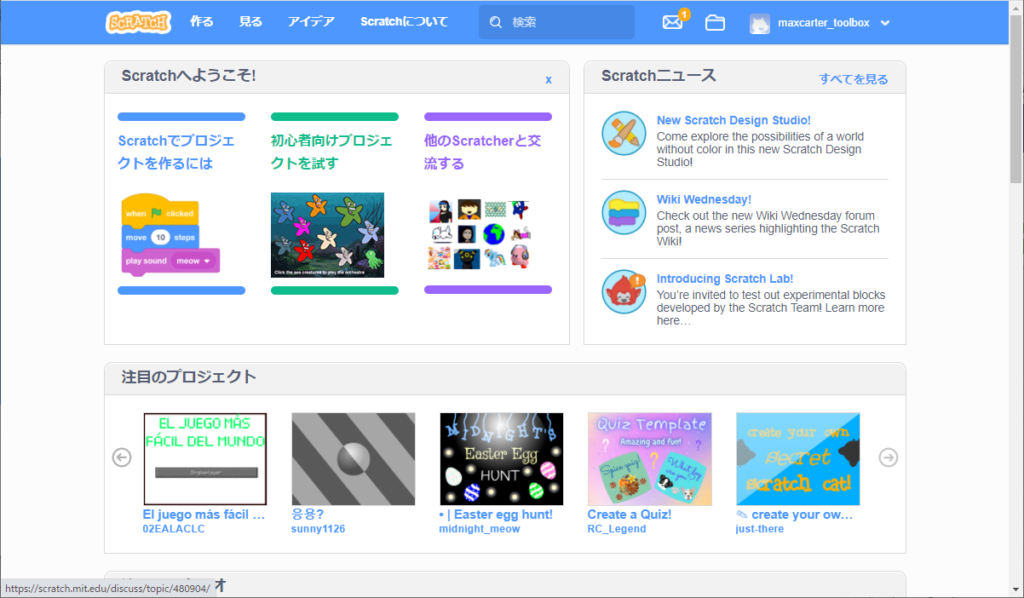
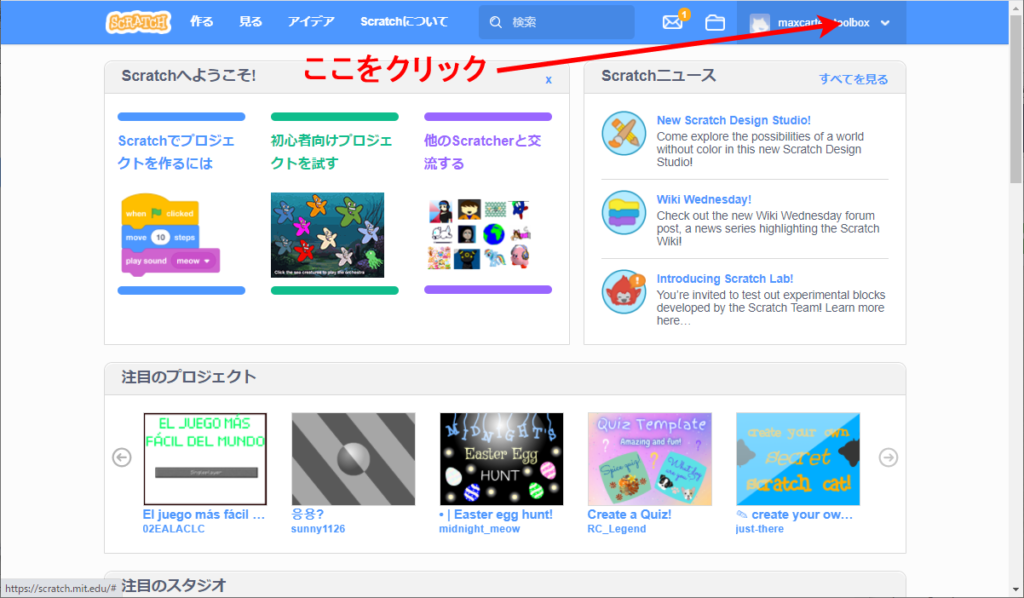
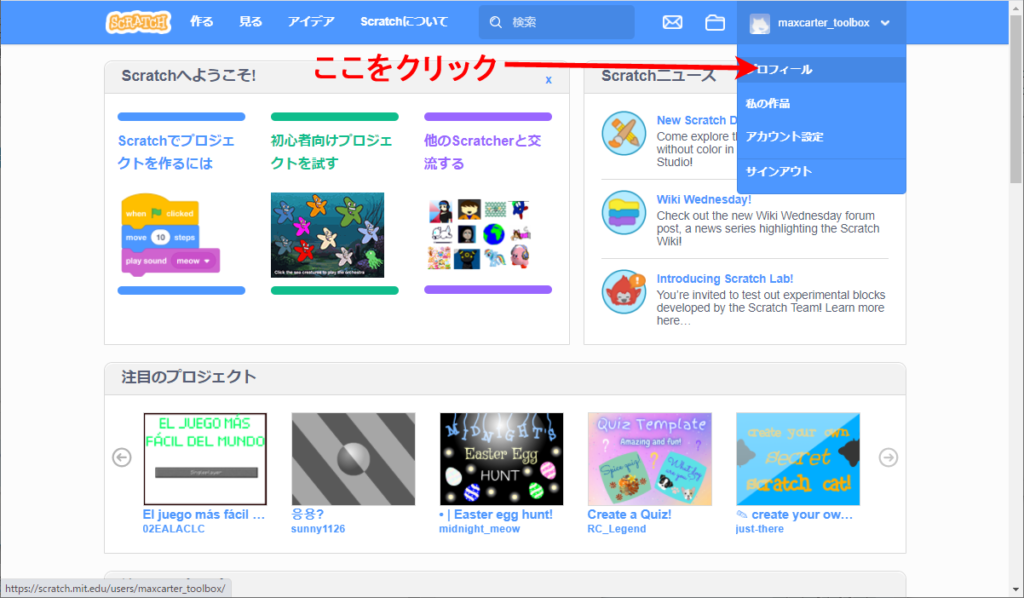
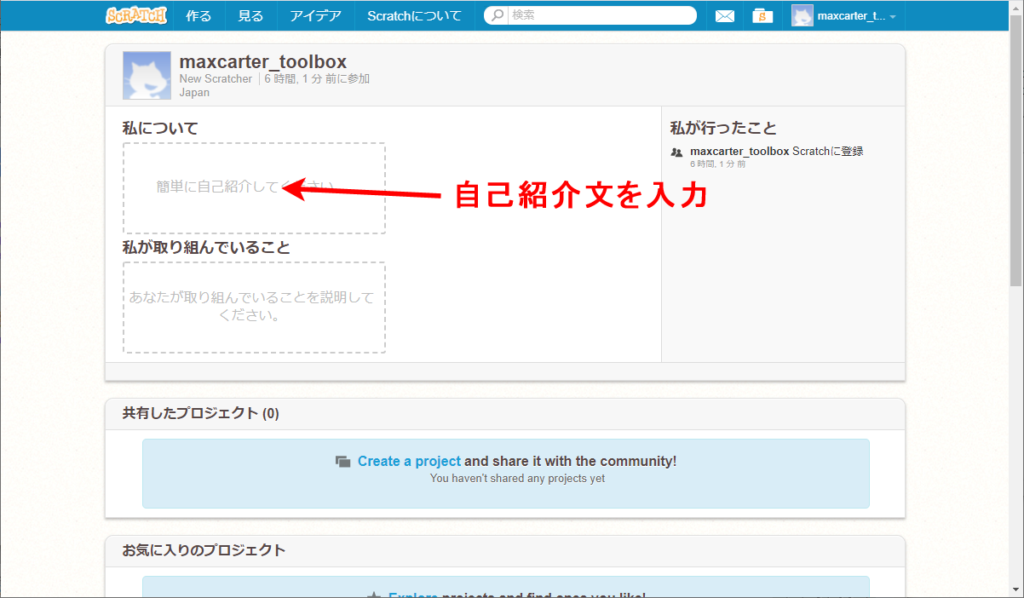
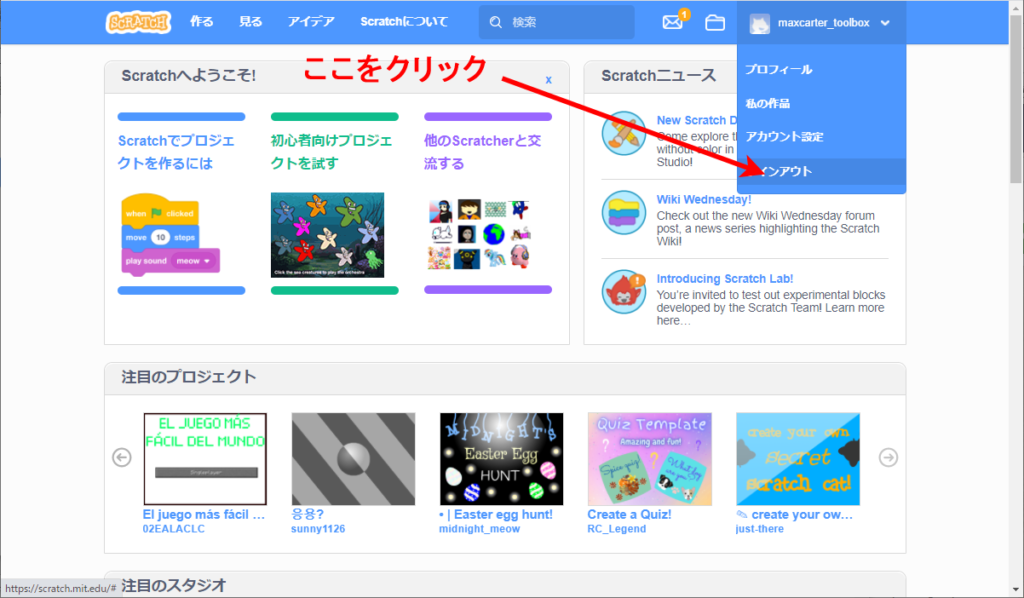

コメント